Cloudron adalah platform yang memudahkan untuk menginstal, mengelola, dan mengamankan aplikasi web di server Anda. Cloudron mendukung 60+ aplikasi dan telah diuji dan disetujui untuk dijalankan bebas masalah.
Dalam tutorial ini, heyapakabar.com akan menunjukkan kepada Anda cara menginstall dan mengkonfigurasi Cloudron di server milik Anda dan cara menggunakan aplikasinya.
Cloudron dapat membantu Anda dalam mengkonfigurasi database dan pengaturan DNS dan hal yang lainnya dengan mudah.

Daftar VPS
Pertama-tama Anda harus mempunya VPS, jika belum berlangganan Ada baiknya Anda bisa menftar VPS berkualitas dan murah di UpCloud.com. Dengan Anda mendaftar di Upcloud.com Anda akan mendapatkan saldo sebesar $25 secara gratis.
Membuat Droplet VPS
Anda bisa menggunakan bonus $25 untuk membuat droplet VPS dengan harga paling murah $5/bulan.
Setelah Anda berhasil membuat sebuah droplet VPS, Arahkan domain anda ke IP VPS tersebut.
Install Cloudron
Akses VPS anda dengan menggunakan putty terlebih dahulu. Cloudron menyediakan metode pemasangan yang cepat dan mudah melalui skrip pengaturan. Unduh skrip dengan perintah di bawah ini.
wget https://cloudron.io/cloudron-setup
Selanjutnya jalankan perintah berikut.
chmod + x ./cloudron-setup
Kemudian instal Cloudron dengan menjalankan perintah di bawah ini dan pilih UpCloud sebagai penyedia VPS Anda.
./cloudron-setup --provider upcloud
Selanjutnya Anda diminta untuk me-restart server dengan menjawab pertanyaan yang muncul di bawahnya dengan menekan huruf “y” lalu enter.
Anda kemudian akan melihat output mirip dengan contoh di bawah ini.
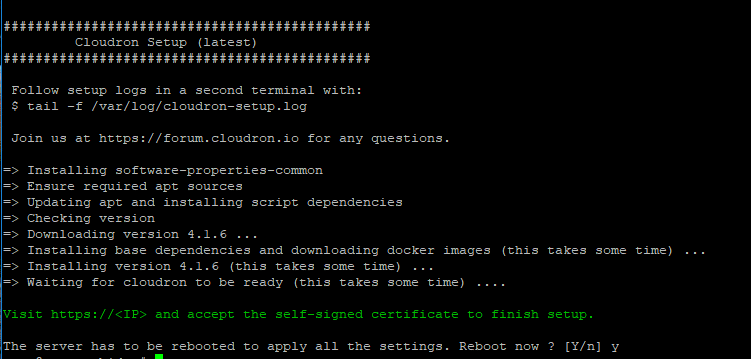
Konfigurasi Cloudron
Setelah proses instalasi selesai, selanjutnya Anda akan mengkonfigurasi Cloudron nya.
Akses IP address Anda dengan awalah https:// di ikuti dengan IP server Anda dan enter.
Contoh : https://49.22.4.112
Ketika Anda mengakses IP Anda dengan https:// pasti akan muncul peringantan sertifikat tidak valid. Hal tersebut wajar, karena SSL Let’s Encrypt belum terinstall.
Jadi Anda bisa melanjutkan dengan mengklik tombol Advance. Lalu pilih untuk menjalakankan IP (unsafe) atau Terima Resikonya dan Lanjutkan.
Tunggu proses konfigurasi Cloudron Anda berjalan dengan baik. Sebelumnya Anda wajib menyediakan domain agar Cloudron dapat terinstall pada sub domain my.domain.com.

Konfigurasi Domain dengan Cloudron
Pada tahap ini Anda diminta untuk memasukan domain yang sudah disediakan sebelumnya.
Berikut langkah yang bisa Anda ikuti.
- Primari domain : Domain milik Anda (contoh : heyapakabar.com)
- DNS Provider : Manual (alasannya karena saya pake DNS bawaan provider dimana saya menyewa domain.)
- Access Key ID : Diisi jika Anda menggunakan penyedia DNS seperti Cloudflare dan yang lainnya.
- Secret Access Key: Diisi Secret Access Key domain Anda yang ada di Cloudflare misalnya.
- Klik Next
Pada kasus ini karena saya pilih DNS Providernya Manual. Maka bisa lansung klik tombol next.
Setelah tombol Next di tekan, proses ini memerlukan beberapa menit untuk melakukan konfigurasi DNS dan Memasang SSL dari Let’s Encrypt. Jadi pastikan Internet Anda stabil dan kencang.
Setelah domain Anda terkonfigurasi dengan baik dan benar. Yang semula IP server Anda akan otomatis redirect menjadi my.domain. com.
Membuat Akun Admin
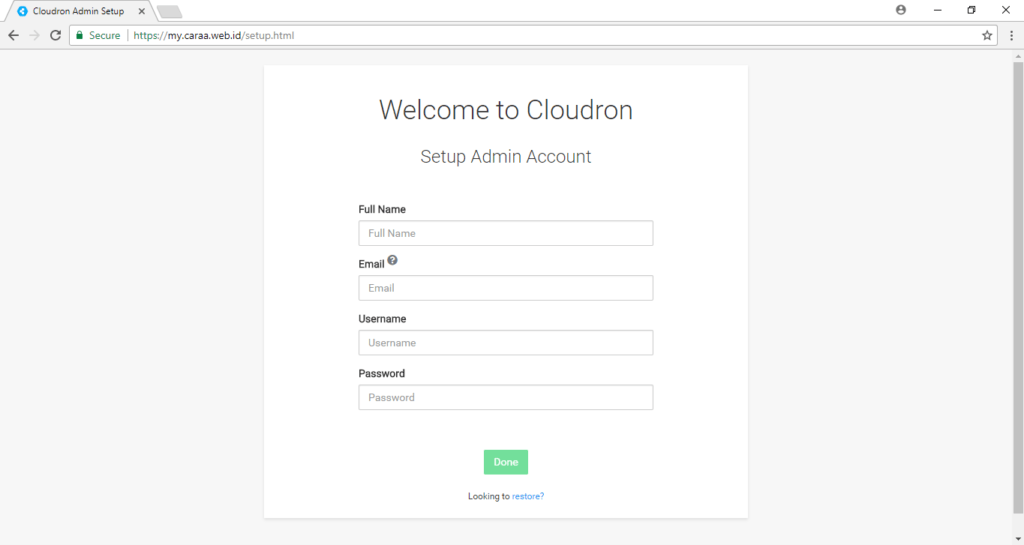
Pada halaman ini Anda akan membuat akun untuk admin Cloudronnya untuk login ke panelnya.
Tata cara pengisian
- Full Name : Nama Lengkap Anda atau Nama Perusahaan
- Email : Gunakan Email Anda yang aktif
- Username : isi dengan username yang unik dan mudah di ingat
- Password : Gunakan password yang tidak mudah orang lain menebaknya.
- Done : Klik aja. (dipukul juga boleh. hehe)
Membuat Akun Cloudron.io
Sesudah membuat akun admin sebelumnya, Anda di hadapkan pada halaman halaman aplikasi yang masih kosong. Selanjutnya Anda klik menu App Store untuk menginstall Aplikasinya.
Kemudian Anda di hadapkan pada halaman yang mengharuskan kita login atau membuat akun cloudron.io sebelum menggunakan aplikasinya.
Bagi Anda yang belum punya akun cloudron.io bisa mengikuti langkah di bawah ini.

Tatacara pendaftaran
- Email : Gunakan email yang sama atau email yang valid dan aktif
- Password : Password yang unik, mudah diingat dan tidak mudah ditebak.
- I accept .. : dicentang

Tatacara Login (masuk)
- Email : masukan email yang sama ketika mendaftar sebelumnya
- Password : masukan password yang sama ketika mendfar sebelumnya juga
- 2FA Token (If enabled) : Diisi ketika Anda telah mengaktifkan fitur ini. Jika belum biarkan kosong
- I accept .. : dicentang
Setelah berhasil masuk ke dalam akun Cloudron.io Anda akan berada pada halaman popular apps. Popular Apps adalah halaman aplikasi yang banyak orang gunakan. Seperti halaman di bawah ini.

Cloudron.io menyediakan lebih dari 60 aplikasi yang bisa Anda gunakan. Nah karena pada tutorial Cara Install Cloudron ini menggunakan versi gratis. Jadi kita hanya bisa menggunakan maksimal 3 aplikasi saja.
Untuk menikmati Aplikasi lebih dari 3 Anda harus mengupgrade langganan Anda ke yang berbayar. Gunakan kode cdcf0efa42066ce4 ini untuk mendapatkan gratis $15 untuk mencobanya.
Kalau mau nyoba VPS dengan harga murah Anda bisa daftar di UpCloud.com dengan memasukan kode promo GA978U . Dengan menggunakan kode promo tersebut Anda akan mendapatkan $25 untuk mencoba menggunakan VPS.
Perlu diskusi tentang Tutorial Cara Install Cloudron di Ubuntu ini. Bisa meninggalkan komentar di bawah ini.