Sudah lama gak bikin tutorial yang menggunakan VPS nih. Ini berdasarkan permintaannya mas Gilang Wijakshana meminta saya untuk membuatkan panduan cara install WordPress menggunakan OpenLiteSpeed di Debian.
Dalam tutorial ini, saya menggunakan Virtual Private Server (VPS) dari UpCloud. Jika Anda belum memilikinya perlu mencoba daftar UpCloud untuk menikmati VPS super cepatnya. Harganya mulai dari $5/bulan, sama dengan provider kayak DigitalOcean dan Vultr.
Jangan lupa gunakan kupon GA978U untuk mendapatkan gratis $25 dolar untuk mencicipi VPS dari UpCloud ini. Kalau mau deposit $10 dolar untuk dapat menikmati kredit $25 selamanya. Sehingga total kredit yang Anda miliki sebanyak $35 dan bisa dinikmat selama 7 bulan dengan menggunakan droplet seharga $5.
Baca Juga : Cara Daftar UpCloud Dengan Mudah Tanpa Kartu Kredit
Membuat VPS di UpCloud
Pertama-tama buat terlebih dahulu membuat VPS di UpCloud atau VPS alternatif lainnya yang Anda punya. Silahkan login ke member area.
Buat VPS dengan spesifikasi seperti dibawah ini atau silahkan Anda sesuaikan kembali sesuai keinginan.
Memilih lokasi VPS
Pilihlah lokasi VPS yang terdekat dengan target Anda. Dalam contoh ini saya memilih server Singapura karena saya menargetkan pengunjung dari Indonesia dan dipercaya server di Singapura ini kencang.
Plan (harga)
Karena website yang akan dibuat ini masih baru dan belum membutuhkan spesifikasi yang gahar jadi pilih dulu yang $5 per month saja.
Storage
Silahkan ganti nama Storage yang Anda inginkan, disini saya menggantinya menjadi wp-ols. wp-ols ini artinya WordPress OpenLiteSpeed sehingga mudah di ingat.
Sistem Operasi
Untuk sistem operasi saya menggunakan Debian 10
Hostname
Untuk hostname silahkan remane ke nama yang mudah di ingat. Disini saya memilih menggunakan nama debian dan Deskriptionnya WordPress.
Klik Deploy.
Tunggu proses pembuatan VPS hingga selesai.
Install WordPress dan OpenLiteSpeed
Untuk memudahkan proses install OpenLiteSpeed dan WordPress, disini menggunakan skript yang sudah disediakan oleh OpenLiteSpeednya sendiri yaitu ols1clk.sh yang terdapat di repository github.
Install OpenLiteSpeed
Jalankan perintah dibawah ini untuk melakukan proses kloning file ols1clk.sh dan install OpenLiteSpeed.
wget --no-check-certificate https://raw.githubusercontent.com/litespeedtech/ols1clk/master/ols1clk.shLalu tekan enter dan tunggu proses cloningn selesai.
Menambahkan Domain
Tahap ini saya akan menambahkan domain agar WordPress yang terinstall sudah menggunakan domain tld. Saya sudah menyiapkan domain cekmas.com.
Sebelumnya pastikan domain Anda sudah terhubung (terpointing) ke VPS baru. Untuk tutorialnya bisa baca cara pointing domain ke Virtual Private Server (VPS).
Jalankan perintah dibawah ini untuk menambahkan domain ke instalan WordPress.
bash ols1clk.sh --wordpressplus cekmas.comLalu tekan enter.
Proses ini akan menjalankan proses Install OpenLiteSpeed, PHP, MySQL, WordPress and LSCache sekaligus.
Nanti akan muncul halaman persetujuan beserta info penting website WordPress yang akan di Install seperti dibawah ini.
Starting to install OpenLiteSpeed to /usr/local/lsws/ with the parameters below,
WebAdmin password: NDkyNDZj
WebAdmin email: root@cekmas.com
LSPHP version: 73
MariaDB version: 10.4
Install WordPress: Yes
WordPress HTTP port: 80
WordPress HTTPS port: 443
Web site domain: cekmas.com
MySQL root Password: ZWZlNzBi
Database name: olsdbname
Database username: olsdbuser
Database password: NzEzMmJh
WordPress plus: Yes
WordPress language: en
WordPress site title: MySite
WordPress username: wpuser
WordPress password: ODY3OGFj
WordPress location: /usr/local/lsws/wordpress (New install)
Are these settings correct? Type n to quit, otherwise will continue.[Y/n] Tunggu semua proses berjalan, biasanya membutuhkan waktu agak lama dan pastikan koneksi Anda kencang.
Daftar Perintah
Daftar perintah ini berisi perintah-perintah jika Anda ingin menyesuaikan installasi. Contohnya jika ingin mengatur nama database, password database, username dan nama website.
bash ols1clk.sh --adminpassword (PasswordAnda)
bash ols1clk.sh --email (EmailAnda@mail.com)
bash ols1clk.sh --lsphp (versi PHP)
bash ols1clk.sh --wordpress (Perintah untuk install WordPress)
bash ols1clk.sh --wordpressplus (domainanda.com)
bash ols1clk.sh --wordpresspath (lokasi installan WordPress) /var/www/html
bash ols1clk.sh --dbrootpassword (Password root Anda)
bash ols1clk.sh --dbname (Nama database)
bash ols1clk.sh --dbuser (Username Database)
bash ols1clk.sh --dbpassword (Password Database)
bash ols1clk.sh --listenport (Port yang akan digunakan)
bash ols1clk.sh --wpuser (Username WordPress)
bash ols1clk.sh --wppassword (Password WordPress)
bash ols1clk.sh --wplang (id) Bahasa yang akan digunakan
bash ols1clk.sh --sitetitle (Nama website)
bash ols1clk.sh --uninstall (Menghapus installan)
bash ols1clk.sh --purgeall (Hapus instalan OpenLiteSpeed, hapus direktori instalasi, dan bersihkan semua data di mysql / mariadb)Hasil Install WordPress Menggunakan OpenLiteSpeed
Silahkan akses domain Anda pada browser favorit atau yang biasa dipakai. Pastikan domain sudah terpointing dengan baik ya. Harusnya domain Anda menampilkan website WordPress baru seperti gambar dibawah ini.

Cara Mengakses Panel OpenLiteSpeed
Untuk mengkases panel OpenLiteSpeed untuk melakukan beberapa penyesuaian. Anda bisa mengakses https://<ipVPS>:7080 pada browser yang biasa di gunakan. Nanti akan muncul peringatan SSL tidak valid seperti gambar dibawah ini.

Klik link Lanjutkan ke ip VPS (tidak aman).
Bagaimana cara login ke panel OpenLiteSpeed?
Untuk dapat login ke panel OpenLiteSpeed dibutuhkan username dan password yang sudah otomatis dibuatkan. Nah cara mengetahuinya adalah dengan cara menjalankan perintah dibawah ini.
nano /usr/local/lsws/password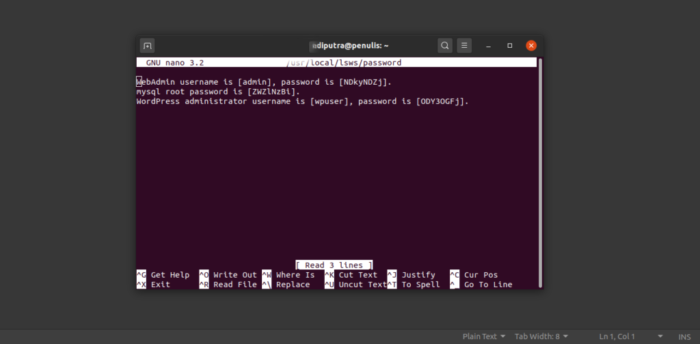
Setelah berhasil, Anda akan berada pada halaman panel OpenLiteSpeed untuk melakukan kofingurasi.
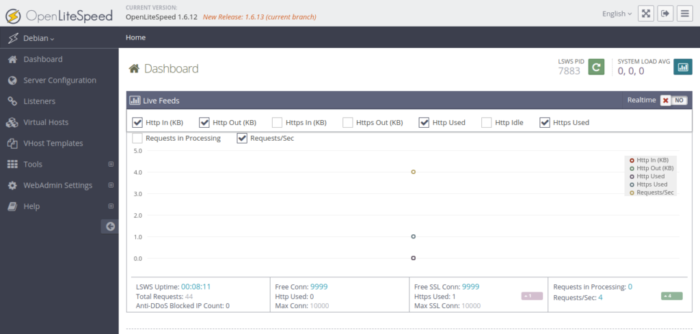
Pada halaman ini Anda bisa melakukan konfigurasi berkaitan dengan website WordPress Anda. Untuk konfigurasi yang bisa dilakukan salah satu adalah melakukan tunning dan security website Anda.
Silahkan coba disesuiakn sesuai kebutuhan yang benar untuk meminimalisir terjadinya error pada website
Sampai disini dulu tutorial singkat kali ini semoga bermanfaat. Jika ada pertanyaan bisa meninggalkan pesan di kolom komentar dibawah ini. Apabila Anda sedang mencari hosting WordPress terbaik bisa lihat daftarnya dibawah ini, gunakan selalu kupon tambahan diskon APAKABAR ya.