Tutorial cara install WordPress dengan LAMP stack di server Ubuntu bagi pemula yang baru pindah menggunakan VPS Ubuntu.
WordPress merupakan salah satu CMS (Content Management System) sangat populer. Dengan menggunakan WordPress Anda bisa dengan mudah membuat website atau blog.
Pada kesempatan ini blog heyapakabar.com akan memandu Anda Install WordPress dengan LAMP di Ubuntu 18.04. LAMP adalah singkatan dari Linux, Apache, MySQL dan PHP.
Perlu Disiapkan
- VPS Server Ubuntu 18.04
- Hak Akses Super User (sudo su)
- Domain
Sebelumnya lakukan konfigurasi pada domain yang sudah dimiliki sebelumnya untuk dapat mengarah ke VPS. Dengan menambahkan record baru pada DNS Management di domain panel Anda.
Record A : domainanda.com -> IP VPS Record CNAME : www -> domainanda.com
Berikut cara install wordpress dengan LAMP di Ubuntu langkah demi langkah yang bisa Anda ikuti.
Total Waktu: 1 jam
Install Web Server Apache
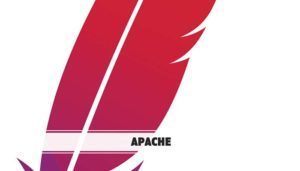
WordPress membutuhkan webserver untuk melayani permintaan data dari browser.
Langkah pertama adalah melakukan install Apache2 dengan menjalankan perintah berikut ini
$ sudo apt update
$ sudo apt install apache2
Tunggu hingga proses instalasi selesai. Jika proses install berhasil, Anda dapat memastikannya dengan mengakses domainanda.com atau IP VPS di browser.
Berikut perintah dasar yang bisa Anda gunakan untuk menjalankan, menghentikan dan Mengkatifkan web server ketika server menyala.
$ sudo systemctl stop apache2.service
$ sudo systemctl start apache2.service
$ sudo systemctl enable apache2.service
Install MariaDB

WordPress membutuhkan Database untuk menyimpan data atau kontennya. Pada tutorial ini akan menggunakan MariaDB sebagai database server.
Berikut langkah proses instalasi
$ sudo apt-get install mariadb-server mariadb-client
Setelah berhasil melakukan proses installasi lakukan pengaman pada database server dengan melakukan sedikit konfigurasi.
Lakukan perintah dibawah ini
$ sudo mysql_secure_installation
Pertanyaan yang muncul
a. Enter current password for root (enter for none): tekan Enter
b. Set root password? [Y/n]: y
c. New password: isi password sesuai keinginan Anda
d. Re-enter new password: masukan kembali password diatas
e. Remove anonymous users? [Y/n] : y
f. Dissalow root login remotely? [Y/n] : y
g. Remove test database and access to it? [Y/n]: y
h. Reload privilege tables now? [Y/n] : y
Perintah dasar yang bisa dilakukan untuk menjalankan, menghentikan dan menganktifkan database ketika server menyala.
$ sudo systemctl restart mariadb.service
Membuat Database
Database adalah tempat menyimpan semua pos, halaman, tema, plugin, dll informasi WordPress nantinya.
Login ke MariaDB
$ sudo mysql -u root -p
Buat Database baru dan beri hak istimewa (Privileges) dengan menggunakan kata sandi.
$ create database wordpress;
$ grant all on wordpress.* to ‘user’@’localhost’ identified by ‘Inipassword123’;
$ flush privileges;
$ exit;
Keterangan :
a. Nama database : wordpress
b. Pengguna : user
c. Inipassword123
Intsall PHP7.3 dan Modul
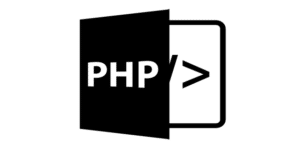
CMS WordPress merupakan CMS berbasis PHP, sehingga perlu melakukan install PHP pada server Anda.
Secara default PHP7.3 tidak tersedia di repository Ubuntu. Jadi diperlukan penambahan repositori dari pihak lain dengan menjalankan perintah ini.
$ sudo apt-get install software-properties-common
$ sudo add-apt-repository ppa:ondrej/php
Kemudian lakukan pembaharuan
$ sudo apt-get update
Jalankan perintah ini untuk menginstall modul pendukung PHP7.3
$ sudo apt-get install php7.3 libapache2-mod-php7.3 php7.3-cli php7.3-mysql php7.3-gd php7.3-imagick php7.3-recode php7.3-tidy php7.3-xmlrpc
Konfigurasi PHP7.3
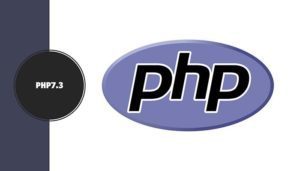
Install Apache2 dan Install PHP7.3 sudah. proses selanjutnya yg perlu dilakukan adalah dengan melakukan konfigurasi pada PHP7.3.
Konfigurasi ini dilakukan dengan melakukan modifikasi pada file yang terdapat di /etc/php/7.3/apache2/php.ini
$ sudo nano /etc/php/7.3/apache2/php.ini
edit file tersebut :
file_uploads = On
allow_url_fopen = On
memory_limit = 256M
upload_max_filesize = 100M
max_execution_time = 360
Setelah melakukan perubahan simpan dan keluar. Lakukan verifikasi apakah sintaks yang dilakukan sudah benar dengan menjalankan perintah di bawah ini:
$ sudo apache2ctl configtest
Download & Konfigurasi WordPress

Di tahap ini kita akan mendownload WordPress versi terbaru dan mengkongurasikannya hingga dapat berfungsi sebagai mana mestinya.
Jalankan perintah berikut untuk masuk ke direktori /www/
$ cd /var/www/
Setelah berada didalam direktori /www/ jalankan perintah berikut untuk mendownload dan mengekstrak WordPress versi terbaru.
$ wget https://wordpress.org/latest.tar.gz
$ tar xvf latest.tar.gz
Kemudian jalankan perintah di bawah ini untuk mengatur izin yang benar untuk direktori root WordPress
$ sudo chown -R www-data:www-data /var/www/wordpress/
$ sudo chmod -R 755 /var/www/wordpress/
Sekarang melakukan konfigurasi agar wordpress terhubung dengan database dengan melakukan modifikasi.
$ mv /var/www/wordpress/wp-config-sample.php /var/www/wordpress/wp-config.php
selanjutnya lakukan modifikasi pada file wp-config.php dengan menjalankan perintah berikut.
$ sudo nano wp-config.php
Sesuaikan seperti di bawah ini :
define(‘DB_NAME’, ‘wordpress‘);
define(‘DB_USER’, ‘user‘);
define(‘DB_PASSWORD’, ‘Inipassword123‘);
define(‘DB_HOST’, ‘localhost‘);
Jangan lupa untuk menyimpan atau save hasil modifikasinya.
Konfigurasi Apache
Lakukan langkah berikut untuk mengkonfigutasi Apache2 web agar mengarah ke domain Anda.
File ini akan mengontrol bagaimana pengguna mengakses konten WordPress. Jalankan perintah di bawah ini untuk membuat file konfigurasi baru bernama wordpress.conf
$ sudo nano /etc/apache2/sites-enabled/wordpress.conf
Kemudian salin dan tempel sintaks di bawah ini ke dalam file wordpress.conf dan simpan.
Ganti nama domain domainanda.com dengan nama domain dan lokasi root direktori Anda sendiri.
<VirtualHost *:80>
ServerAdmin emailanda@gmail.com
DocumentRoot /var/www/wordpress/
ServerName domainanda.com
ServerAlias domainanda.com
<Directory /var/www/wordpress/>
Options +FollowSymlinks
AllowOverride All
Require all granted
</Directory>
ErrorLog ${APACHE_LOG_DIR}/error.log
CustomLog ${APACHE_LOG_DIR}/access.log combined
</VirtualHost>
Simpan dan keluar.
Jalankan perintah ini untuk melakukan restart pada Apache
Penyelesaian
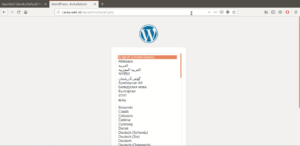
Setelah semua step dilakukan dengan benar, silahkan akses domain atau IP VPS pada browser Anda. Seharusnya tampak seperti ini.
Kemudian isi dengan informasi website Anda.
Sampai disini tutorial cara Install WordPress dengan LAMP . Jika Anda membutuhkan bantuan silahkan mehubungi admin di halaman kontak.
Atau kalau ingin berdiskusi silahkan meninggalkan pesan di kolom komentar di bawah ini.
- happy blogging