Hey Apa Kabar ? Pada postingan pertama blog heyapakabar.com akan membagikan cara instal WordPress di sistem operasi Ubuntu. Nah bagi blogger pemula yang ini belajar bagaimana membangun sebuah blog menggunakan WordPress bisa menggunakan postingan ini sebagai referensinya.

Sebelum lanjut ketahap bagaimana cara instal WordPress di VPS Ubuntu, saya akan sedikin menjelaskan alasan menggunakan WordPress. WordPress merupakan salah satu sistem manajemen konten (CMS) open souce yang sangat populer di dunia.
Jika Anda ingin membangun sebuah website Anda perlu mempertimbangkan untuk menggunakan WordPress. Selain user friedly, WordPress juga memiliki banyak dukungan seperti plugin dan tema gratis bebas Anda gunakan.
Untuk melakukan instalasi WordPress, silahkan ikuti step by step dibawah ini. Kalau seandainya membutuhkan bantuan jangan sungkan untuk bertanya via kolom komentar atau menghubungi saya via contact.
- Pastikan Anda mempunyai Aku VPS terlebih dahulu, jika belum silahkan mendaftarkan di UpCloud dan dapatkan kredit gratis sebanyak $25.
- Setelah masuk ke Akun UpCloud Anda, klik Servers dan klik Deploy Server
Untuk pilihan server Anda bisa sesuaikan sesuai dengan keinginan Anda. Anda bisa pilih server dimana saja, alasan saya memilih server Singapur karena blog saya targetnya asia terutama Indonesia. Loh kenapa pilih singapur? ya jawaban saya sih karena UpCloud belum menyediakan untuk Indonesia. Mudah-mudahan kedepannya ada pilihan Indonesia.
- Pilih Plan/Paket
Memilih plan atau paket yang akan digunakan tinggal Anda sesuaikan saja sesuai keinginan Anda. Karena blog saya baru jadi saya pilih yang kecil dulu. Kalau sudah tidak sanggup lagi paket ini nanti tinggal di atur lagi. Saya menggunakan $5 / bulan sudah cukup, dari pada nongkrong di cafe bisa abis ratusan ribu sekali nongkrong.
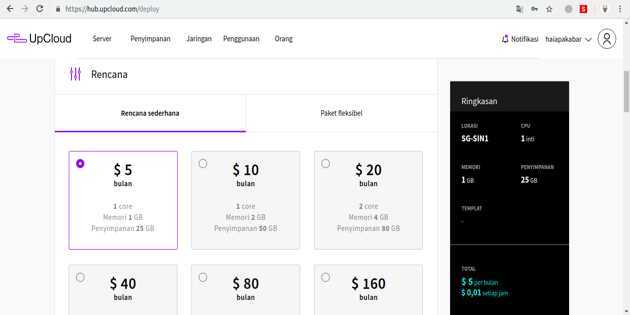
- Memilih Sistem Operasi
Berhubung pada tutorial ini menggunakan sistem operasi Ubuntu, jadi pilihlah ubuntu. Agar Anda dapat mengikuti tutorial ini. Sistem operasi ubuntu ini nyaman untuk digunakan.
Geser keatas Anda akan melihat tab Optionals, pada halaman ini Anda bisa mengaktifkan atau menonaktifkan IPv6, mengatur SSH keys, hostname dan description. Kalau Anda ingin memasukan SSH keys bisa di atur disini.
Hostname dan description bisa Anda ganti atau Anda rubah namanya suka-suka Anda. :D.

- Klik Deploy
Tunggu hingga proses Deploy ini selesai, pada proses ini membutuhkan waktu sekitar 2-3 menit. Jika setelah selesai proses pada tahap ini Anda bisa cek pada notifications yang berupa gambar bel. Disini terdapat password VPS yang Anda pilih.
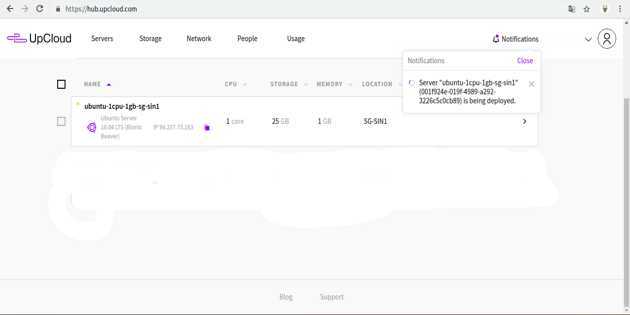
- Masuk / Login ke Server Menggunakan Putty
Di step ini Anda login ke server menggunakan Putty, jika belum menginstalnya Anda bisa mengunduh disini Putty secara gratis. Jika sudah silahkan instal terlebih dahulu.
Nah cek email Anda, dan isi form Host Name (or IP address) dengan IP address yang ada di email Anda. untuk detailnya bisa lihat gambar ilustrasi di atasn. Selanjutnya klik Open.
Setelah terbuka halaman blank warna hitam, login as : diisi dengan root dan dan password diisi dengan password yang siberikan pada email tadi.
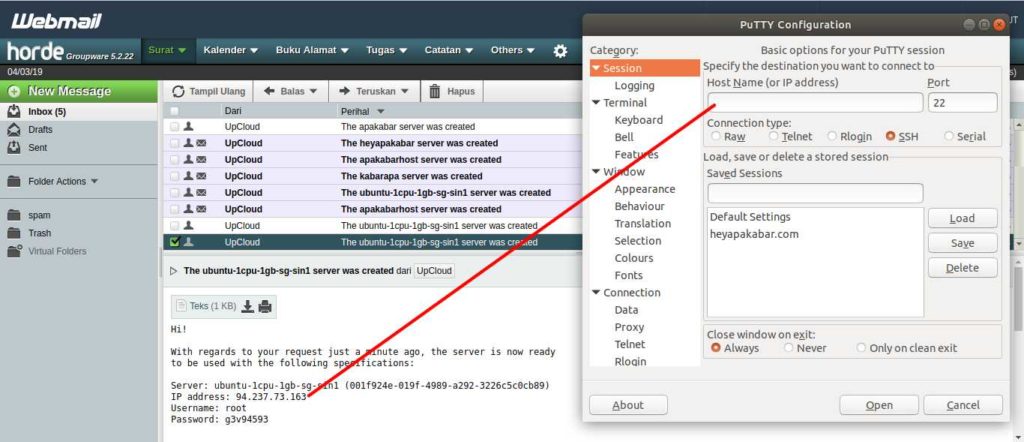
-
1
Cara Instal WordPress di Server Ubuntu
- 1.1 Instal MariaDB
- 1.2 Instal MySQL
- 1.3 Membuat database untuk WordPress
- 1.4 Instal PHP 7.2 dan beberapa modul yang diperlukan untuk WordPress
- 1.5 PHP-FPM
- 1.6 Install Nginx
- 1.7 Konfigurasikan UFW Firewall untuk meningkatkan keamanan
- 1.8 Konfigurasikan Blok Server Nginx
- 1.9 Membuat Blok Server Baru
- 1.10 Unduh & Install WordPres
- 1.11 Merubah izin (permission)
Cara Instal WordPress di Server Ubuntu
Ketik perintah di bawah ini dan tekan tombol enter:
sudo apt update
Instal MariaDB
Jalankan perintah di bawah ini untuk melakukan instalasi MariaDB
sudo apt install mariadb-server -y
Instal MySQL
Untuk melakukan instalasi MySQL jalankan perintah dibawah ini
sudo mysql_secure_installation
Isi pertanyaan yang muncul dengan ini
- Enter current password for root (enter for none): tekan Enter
- Set root password? [Y/n]: y
- New password: isi password sesuai keinginan Anda
- Re-enter new password: masukan kembali password diatas
- Remove anonymous users? [Y/n] : y
- Dissalow root login remotely? [Y/n] : y
- Remove test database and access to it? [Y/n]: y
- Reload privilege tables now? [Y/n] : y
Membuat database untuk WordPress
Database adalah tempat menyimpan semua pos, halaman, tema, plugin, dll informasi WordPress nantinya.
Langkah 1. Login ke MariaDB menggunakan perintah di bawah ini, lalu tekan tombol Enter.
sudo mysql -u root -p
Langkah 2. Buat Database baru, dan Berikan Hak Istimewa untuk menggunakan penggunanya dengan kata sandi.
create database wordpress;
grant all on wordpress.* to 'admin'@'localhost' identified by 'Inipassword123';
flush privileges;
exit;
Database : wordpress
User : admin
Password : Inipassword123
Instal PHP 7.2 dan beberapa modul yang diperlukan untuk WordPress
Lakukan instalasi PHP 7.2 dengan menjalankan perintah dibawah ini
sudo apt install php-fpm php-mysql php-curl php-mbstring php-gd php-json php-xml php-xmlrpc php-cgi php-zip php-pear -y
PHP-FPM
Secara default, php-fpm memungkinkan mengeksekusi file php yang bahkan tidak ada di server. Itu dapat dinonaktifkan dengan mengedit file php.ini (terletak di /etc/php/7.2/fpm/php.ini)
Anda dapat melakukannya secara manual dengan mengatur cgi.fix_pathinfo = 0 pada file php.ini. Atau Anda dapat menjalankan perintah di bawah ini untuk melakukannya secara otomatis.
ls /etc/php/
sed -i 's/;cgi.fix_pathinfo=1/cgi.fix_pathinfo=0/g' /etc/php/7.2/fpm/php.ini
systemctl restart php7.2-fpm.service
Install Nginx
sudo apt install nginx -y
Jika NGINX berhasil diinstal, Anda akan melihat Welcome to nginx! halaman dengan mengunjungi alamat IP.
Memberikan izin yang tepat
chown -R www-data:www-data /var/www/html/
sudo chmod -R 755 /var/www/html/
Konfigurasikan UFW Firewall untuk meningkatkan keamanan
ufw enable
ufw app info "Nginx Full"
ufw allow 'Nginx Full'
ufw status
service nginx restart
Konfigurasikan Blok Server Nginx
Ini penting di mana Anda perlu mengkonfigurasi domain Anda, bagaimana NGINX harus menangani file PHP.
Membuat Blok Server Baru
cd /etc/nginx/sites-available/
nano caraa.web.id
Pastikan untuk memperbarui nama domain pada baris ke-5
Secara default jalur Anda adalah /var/www/html/, perbarui jika diperlukan untuk menginstal WordPress baru di server yang sama atau jika Anda telah mengubah nama direktori html.
Masukkan perintah di bawah ini dan Tekan ctrl + o untuk menyimpan dan ctrl + x untuk keluar.
server {
listen 80;
listen [::]:80;
root /var/www/html/wordpress;
index index.php index.html index.htm;
server_name caraa.web.id www.caraa.web.id;
client_max_body_size 100M;
location / {
try_files $uri $uri/ /index.php?$args;
}
location ~ \.php$ {
include snippets/fastcgi-php.conf;
fastcgi_pass unix:/var/run/php/php7.1-fpm.sock;
fastcgi_param SCRIPT_FILENAME $document_root$fastcgi_script_name;
include fastcgi_params;
}
}Untuk mengaktifkan blok server, Anda perlu membuat tautan simbolis antara dua direktori (/etc/nginx/sites-available/dan/etc/nginx/sites-enabled). Tautan simbolis bukan apa-apa, hanya menghubungkan dua folder sehingga konten yang satu muncul di folder lain.
ln -s /etc/nginx/sites-available/caraa.web.id /etc/nginx/sites-enabled/
sudo nginx -t
service nginx restart
systemctl restart php7.2-fpm.service
systemctl restart mysql
apt-get update
Unduh & Install WordPres
Dengan asumsi, Anda ingin menginstal WordPress di direktori default /var/www/html/, masukkan perintah di bawah ini untuk menginstal file WordPress.
cd /var/www/html/
Setelah Anda menjalankan perintah diatas, Anda akan masuk pada direktori sekarang /var/www/html/
Jalankan perintah dibawah untuk mengunduh WordPress terbaru
wget https://wordpress.org/latest.tar.gz
Selesai mengunduk lakukan ekstrak file latest.tar.gz dengan menjalankan perintah berikut
tar -xvzf latest.tar.gz
Folder WordPress berhasil di ekstrak, langkah selanjutnya jalankan perintah berikut untuk memindahkan semua isi folder WordPress menjadi di folder html maka jalankan perintah berikut.
mv -v wordpress/* /var/www/html
Merubah izin (permission)
chown -R www-data:www-data /var/www/html/
sudo chmod -R 755 /var/www/html/
Kunjungi nama domain blog Anda untuk mengatur WordPress.
Berikan kredensial login Database untuk memulai Pengaturan WordPress sesuai dengan yang telah dibuat di atas pada langkah 2.
Selanjutnya lakukan pengaturan login pada WordPress sesuai dengan keinginan Anda.
Selesai.
Jika ada yang perlu dipertanyakan bisa meninggalkan pesan di kolom komentar atau mengirim pesan di kontak.
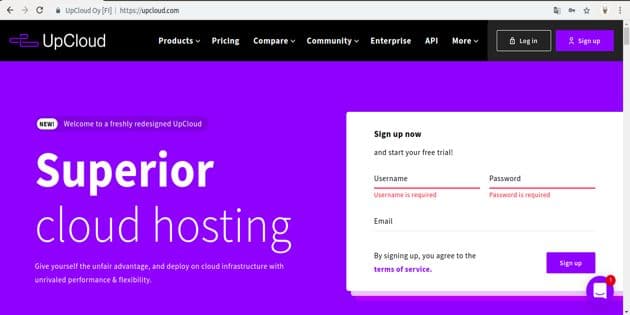
Maaf, mau tanya seputar instal wordpress. Kebetulan saya sedang mencoba untuk menggunakan wordpress di vps yang baru saya buat. Sebelumnya saya sudah pernah membangun wordpress di vps tapi itu pun dengan utak atik sampai beberapa minggu baru bisa selesai. Sekarang saya mencoba untuk membangun kembali blog wordpress dengan vps tapi langkah-langkah sudsh banyak yang saya lupa.
Sekarang saya sudah pada tahap selesai install LEMP di VPS dan semuanya berjalan normal. Tinggal mau install wordpressnya, tolong bantuannnya kiranya saya dapat install wordpress dengan lancar.
Boleh mas, kalau nginkutin tutorial ini sudah sampe website wordpressnya berjalan dan bisa diakses. Tapi kalau nemu kendala bisa share kendalanya dengan membalas komentar ini